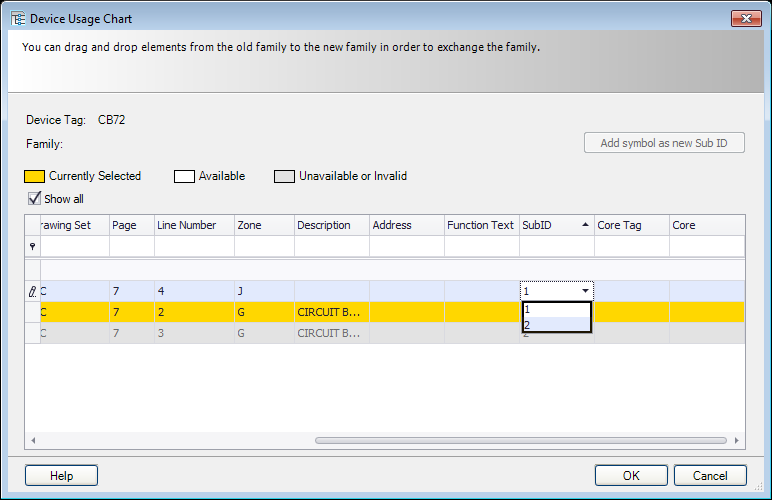Device Usage Chart
The Device Usage Chart dialog shows you which items in a family have been used in your project and where they are used.
Accessed when:
- You place a symbol and select a family in the Device Properties dialog.
- By right-clicking on a symbol in a drawing and select Device Usage Chart from the pop-up menu.
The software disables selections that are invalid for the symbol you are currently placing or are unavailable because they have already been placed or used.

| Setting | Description |
|---|---|
| Device Tag | This displays the device tag of the symbol being added to the family. |
| Family | Lists the name of the active family displayed in the dialog. You can also enter a new family name here and add it. |
| Add symbol as new SubID | Select this button to add the symbol to the active family. |
| Family Grid | The Family grid displays the active family along with which items have been used and where. |
| Duplicate ID | The Duplicate ID section shows other places that the device ID appears. |
If you append a symbol to a family after running out of available contacts it will initially be listed as a duplicate ID. You can append another family to the original one so that the added child is part of a family.
To do this, enter a new name in the Family field, then click the Add symbol as new SubID button. The appended family will appear below the existing family. After you save the changes, the next time you open the Device Usage Chart, the appended symbol will be part of the appended family.
Reconciling Multiple SubIDs
Since the software allows duplicate Device IDs to be assigned, there may be occurrences where symbols unintentionally end up in different SubIDs. This can to lead to duplication of part numbers in the bill of materials.
For example, if a panel layout symbol is placed for an existing Device ID which already has a panel layout symbol assigned to it. It will be placed with the same Device ID but with a different SubID. If the original symbol is deleted, then since the second symbol was placed with a different SubID, this will be reflected in the BOM.
The Device Usage Chart lets the user change the SubID to another available SubID using the following guidelines:
- The new SubID must have room for the symbol.
- The part number(s)
associated with the current and desired SubID must be identical.
- Exception: If the symbol is a panel layout or wiring diagram symbol with only one part number, it may be moved to a SubID with multiple part numbers if one of the part numbers of the SubID is identical to the symbol's part number and that part number is not already represented in the symbol's drawing mode.